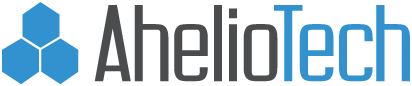Spam Filter FAQ’s
Signing In/Signing Out
Signing In
The login page can be found at //spamfilter.aheliotech.com. To sign in to AhelioTech Mail Filter Enterprise Edition, you enter your email addressand password and select the language to use if the auto detected language is not the one you prefer to use. Your session will automatically timeout after 8 hours and you will have to login again.
Signing Out
To sign out click the Logout link on the top right corner of your screen. Your session will automatically timeout after 8 hours and you will have to login again.
View Messages
Most Recent Messages
When you login the default view you see is the most recent messages for your account. By default the latest 50 messages are shown. If you want to change the number of recent messages displayed you can use the drop down select Show: items Show: items per page to do that. The selected number will be displayed during your current session, when you logout the number will reset to 50.
Full message listing
If you want to see more then the most recent messages you should,
- Mouse over Messages
- Click Full message list
- Use the pagination links to see more messages.
Quarantine
If you want to see only quarantined messages,
- Mouse over Messages
- Click Quarantine
- Use the pagination links to see more messages.
- You can carry out message operations on several messages from within this view.
Archived messages: If you want to see older archived messages, - Mouse over Messages
- Click Archive
- Use the pagination links to see more messages.
Message Details
If you want to see the details of any specific message click the link to the message. The following information is available.
-
-
- Message ID
- From Address
- To Address
- Subject
- Received date and time (Displayed in your timezone)
- Received by server (The server that received the message)
- Received from (The server that sent the message)
- Received via (Servers that processed this message, includes country information)
- Size
- Message headers
- Quarantined
- Virus infected
- Prohibited file
- Other infection
- Spam checks information (Spam check results and rules used to make determination)
- Delivery information (Status of mail delivery to final destination)
-
If the message is quarantined you are able to preview, release, learn or delete the message. You are also able to add the sender to an authorized or banned sender list from with this view using email address, domain name or IP address.
Message operations
The AhelioTech Spam Filter interface allows you to preview, release, learn or delete quarantined messages and authorize or ban senders of messages using email address, domain name or IP address.
Previewing a quarantined message
To preview a quarantined message:
-
-
- Click the message link
- Click Preview message
- Click Attachments to download any attachments
- Click Display images to display any remote images (This is not advisable)
-
Releasing a quarantined message
(Note: Released messages are not removed from the quarantine, if you want to remove a message from the quarantine, you need to delete it. Messages are automatically deleted from the quarantine at an interval that is set by the system administrator. The default interval is 30 days.)
To release a quarantined message,
-
-
- Click the message link
- Click Click Release message
- Check Release checkbox
- Enter Alt recipients if you want to send the message to another email address
- Click the Submit Button
-
Bayesian learning a message
You can update the Bayes system by teaching it if a message is Spam or Not Spam.
-
-
- Click the message link
- Go to the bottom of the page
- Check Bayesian Learn checkbox
- Select Spam or Clean from the drop down
- Click the Submit Button
-
Deleting a quarantined message
You can delete a message from the quarantine.
-
-
- Click the message link
- Go to the bottom of the page
- Check Delete checkbox
- Click the Submit Button
-
To add the sender to a list
-
-
- Click Add sender to list
- Select the type of list you want to add them to using the List type drop down
- Check Add to aliases as well if you want it to apply to your aliases as welll
- Check Use IP address to use the IP address
- Check Use Domain to list the whole domain
- Click the Add to list button
-
Bulk Message Operations
It is possible to carry out message operations (release, learn or delete) on multiple messages at ago. To do this:
-
- Select the messages using the check box
- Select the operations (release, learn or delete) at the top
- Click the Process button
- View the operations results
Personalizing Your Account
You can personalize various settings of your account using the account page.
Account names
You can change the First and Last name used to address you in any correspondence from AhelioTech Spam Filter.
- Go to the
Accountpage - Click
Update Account - Enter
First nameandLast name - Click the
Update accountbutton
Change Your Default Time Zone6
By default your account uses the time zone setup for your domain by your domain administrator. This option allows you change the time zone, All times in the AhelioTech Spam Filter interface will be displayed in this time zone.
- Go to the the
Accountpage - Click
Update Account - In the
Timezonedrop-down menu select the time zone you want to use. - Click the
Update accountbutton
Enable or Disable reports
You can enable or disable reports using this option. Reports include your daily quarantine reportand a monthly usage report.
- Go to the the
Accountpage - Click
Update Account - In the
Send reportscheckbox, select to enable, deselect to disable - Click the
Update accountbutton
Enable or Disable Spam Checks
You can choose to enable or disable Spam checks on messages destined to your account.
- Go to the the
Accountpage - Click
Update Account - In the
Enable spam checkscheckbox, select to enable, deselect to disable - Click the
Update accountbutton
Customize Spam scores
You can customize the scores at which messages are determined to be either Spam or definite Spam.
Note
- The
Spam High scoremust be higher than theSpam low score - Setting
0.0makes AhelioTech Spam Filter use the Domain or system defaults.
- Go to the the
Accountpage - Click
Update Account - In the
Spam low scoreorSpam high scoreinput, enter the score - Click the
Update accountbutton
Add Email signatures/Disclaimers
AhelioTech Spam FIlter can manage email signatures / disclaimers that are added to messages that are sent outbound through it. Both HTML and Text signatures are supported. HTML signatures support a single embedded image. A WYSIWG Editor is used to setup the HTML signatures and it allows you to upload images that you can embed in your HTML signature.
- Go to the the
Accountpage - Click
Add signature - Select
Signature typefrom the drop down - Enter signature content
- Ensure the
Enabledcheckbox is checked - Click the
Add signaturebutton
Approved & Banned Sender Lists
AhelioTech Mail Filter Enterprise Edition supports the use of Approved and Banned sender lists. Addresses on your approved sender list will skip all spam checks allowing their emails to always get delivered to you. Addresses on your banned sender list will have their messages to you rejected.
Adding addresses to lists
- Mouse over
Lists - Click
Add to List - Enter the address can be an
Email Address,Domain NameorIP address - Select the list type from the
List typedrop down menu - Check
Add to aliases as wellif you want it added to your aliases - Click the
Add to listbutton
Deleting addresses from lists
- Mouse over
Lists - Click either
Approved sendersorBanned senders - Find the address
- Click the red
xunder the action column
Reports
The reports view allows you to run a set of predefined reports. The following reports are available.
Available reports
- Top Senders by Quantity
- Top Senders by Volume
- Top Sender Domains by Quantity
- Top Sender Domains by Volume
- Spam Score Distribution
- Top Mail hosts
- Top Recipients by Quantity
- Top Recipients by Volume
- Message Totals
You can use filters to filter the results available in your report. Reports are exportable, and can be exported as PDF or CSV.
Export report
Export report to PDF
- Click report link
- Click
Download PDF
Export report to CSV
- Click report link
- Click
Download CSV
Manage Filters
A filter rule consists of one message property and one condition. If the message matches the property and condition it is selected.
Filter properties
The following properties are available to filter messages on.
- Message ID
- Message size
- From Address
- From Domain
- To Address
- To Domain
- Subject
- Received from
- Was scanned
- Is Spam
- Is Definite spam
- Is RBL listed
- Is approved sender
- Is banned sender
- Spam score
- Spam report
- Is virus infected
- Is name infected
- Is other infected
- Date
- Time
- Headers
- Is quarantined
- Processed by host
Filter conditions
Different properties support different conditions. The conditions supported by a specific property will automatically be selected when you select the property. The following conditions are available.
- is equal to
- is not equal to
- is greater than
- is less than
- contains
- does not contain
- matches regex
- does not match regex
- is null
- is not null
- is true
- is false
Mail Queues
Mail Queues
Messages that are yet to be processed are kept in the inbound queue, messages that have been processed but are yet to be delivered are kept in the outbound queue. The status of both the inbound and outbound mail queues is provided. The following actions can be performed on messages that are in the queues:
- Delivery
- Bounce
- Hold
- Delete
- Preview
You can access these mail queues by clicking the numbers next to In: and Out: at the top of your screen
Processing queued messages
Deliver a message in the outbound queue
Delivery only applies to messages that have already been processed by the AhelioTech Mail Filter, that is why only messages in the outbound queue can be delivered. To deliver a message:
- Click the number next to
Out:at the top of your screen - Select the message
- Scroll to the bottom of the screen
- Select
Deliver - Click the
Processbutton
(Note: Delivery is only possible if the destination server is up and accepting mail.)(
Delete a queued message
- Click the number next to
In:orOut:at the top of your screen - Select the message
- Scroll to the bottom of the screen
- Select
Delete - Click the
Processbutton
<6>Bounce a queued message
- Click the number next to
In:orOut:at the top of your screen - Select the message
- Scroll to the bottom of the screen
- Select
Bounce - Click the
Processbutton
Hold a queued message
- Click the number next to
Out:at the top of your screen - Select the message
- Scroll to the bottom of the screen
- Select
Hold - Click the
Processbutton
Preview a queued message
- Click the number next to
In:orOut:at the top of your screen - Select the message
- Click
Preview message
Search Tips & Tricks
Search with an exact phrase
To search for an exact phrase enclose the phrase in quotes "Blocked message"
Search for one or other
Use the pipe character | to separate the phrases "Barrack Obama" | "Mike Tyson"
Search using a wildcard
Use the star character * For example boy* will match boy, boyfriend
shaken !stirred or shaken -stirred will match phrases with shaken but not shaken stirred
Search using grouping
(red | green | blue) car will match red car, green car or blue car