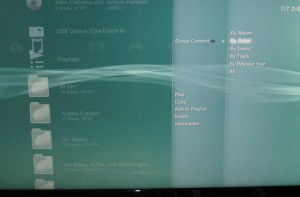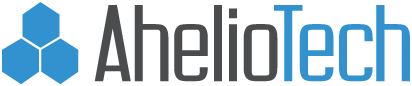Playstation 3 Media Server Setup

LEVEL 1: Connect to your home network (You already have done this)
In the PS3’s main menu, navigate to Settings – Network Settings – Internet Connection, press X on your SixAxis controller and select Enabled. Then go to Internet Connection Settings (also under Network Settings), and select your network name (SSID). Enter the network password if you have one.
(If you have the original WiFi-less PS3 20GB, you can still connect it to your network by plugging the console into your router or extender (like an Apple Airport Express) via Ethernet cable.)
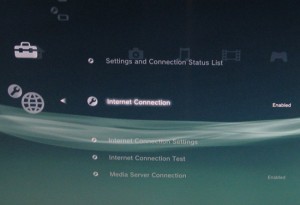
LEVEL 1: Connect to your home network (You already have done this)
In the PS3’s main menu, navigate to Settings – Network Settings – Internet Connection, press X on your SixAxis controller and select Enabled. Then go to Internet Connection Settings (also under Network Settings), and select your network name (SSID). Enter the network password if you have one.
(If you have the original WiFi-less PS3 20GB, you can still connect it to your network by plugging the console into your router or extender (like an Apple Airport Express) via Ethernet cable.)
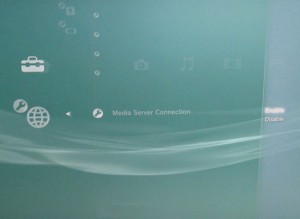
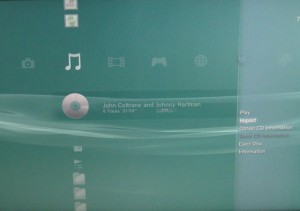
WINDOWS XP/Vista: Windows users have a number of useful options when it comes to serving media files from their PCs. Windows Media Player 11 still stands as the go-to option since it comes preinstalled with Windows, but a number of third-party applications also exist that offer better file compatibility and more advanced features.
We used Windows Media Player 11 for our guide due to the simplified setup and broad install base – you probably have it on your PC already.
Open Windows Media Player, right-click on Library, and select Media Sharing. Check the box next to “Share my media to:” and select eithe PlayStation 3 or Unknown Device (if the former doesn’t appear).
WMP 11 Library Menu.
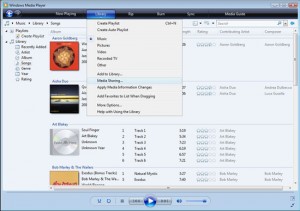
LEVEL 4: Start watching and listening
Access your content by navigating to Photo, Video, or Music on the PS3’s home screen, and scroll until you see your computer or external drive. If you don’t see your computer’s media server listed, try selecting “Search for Media Servers” from any of the multimedia menus.
PS3 Codec Support
Video: MPG, MP4, AVI, DivX (except v3.11), AVCHD, WMV
Audio: WAV, MP3, AAC, ATRAC, WMA
Photo: JPEG, BMP, GIF, TIFF, PNG
Not supported: Protected content, lossless audio formats (Apple Lossless, FLAC, etc.), RAW image files, or VOB movie files.
BONUS ROUND: Copy frequently used files to PS3
Even a super-fast 5GHz 802.11n network can’t match the speed of files that live on the PS3 itself. I put my favorite albums, photos, and movies on the PS3’s internal drive via ripping, network copying, and copying from memory cards and USB drives.
To copy files from an external drive, computer, or card to the PS3: Select the folder you want to copy, press Fn+OK on the diNovo or triangle on a SixAxis controller, and choose Copy. Unfortunately you can’t listen to music — or do anything else — during copying.
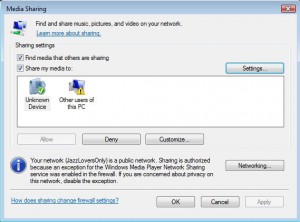
PS3 Copy Screenshot
The PS3’s 80GB internal hard drive gives you about 65GB for your own media — roomy enough for over 500 albums in 320Kbps MP3 format, or nearly 100 full-length movies in AVI format. If you need more room, the PS3’s hard drive is easily upgradable with any 2.5-inch SATA notebook drive and a screwdriver.
Ripping CDs is painless, though you can’t rip DVDs directly on a PS3. Insert the disc, navigate to it in the PS3 menu, and hit Fn+OK on the diNovo or the triangle button on a SixAxis controller. Select Options – Import. To change the default encoding format and bit rate, go to Settings – Music Settings – Audio CD Import and choose AAC, MP3, or ATRAC, up to 320Kbps. It takes 3-4 minutes to rip a CD to 320Kbps MP3.
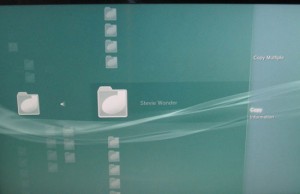
The PS3 automatically grabs the artist/song info for CDs from the Internet, and it picks up ID3 tags from music files. When you copy items to the PS3’s internal hard drive, they show up in the PS3 menus as folders arranged alphabetically.
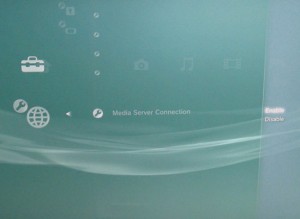
Cheat Codes for Common Problems
If your Windows computer still can’t see your PS3, go to Control Panel – Administrative Tools – Services. Scroll down to Windows Media Player Network Sharing Service and double-click on it. If the service isn’t already started, click on the Start button. Then go to Control Panel – Windows Firewall, and click on Change Settings (Vista only), and click on the Exceptions tab (Vista/XP). Make sure the boxes next to “UPnP Framework” and “Windows Media Player Network Sharing Service” is checked.
On your PS3, you may see some DLNA protocol error notifications (we did). Sometimes this was because one of our computers had gone to sleep, and sometimes it remained a mystery. And operation can be quirky: For example, suddenly the PS3 might temporarily become unable to copy multiple items, or it won’t find all the subfolders in a folder. Odd problems like these usually disappear quickly. If they don’t, try restarting your media server software and PS3.