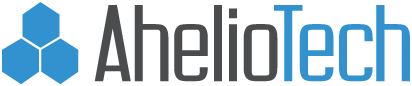How To Download Open Office and Change the Settings to be Compatible with Microsoft Word, Excel, and Power Point
Go to //www.openoffice.org to download Open Office. A list of Open Office options will appear on the left hand side of the screen. Choose the ‘I Want to Download OpenOffice.org’ option
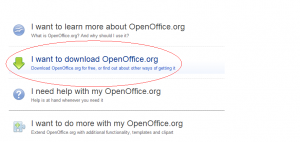
Clicking on this will drop down a button that says ‘Download Now!’. Click on this button.
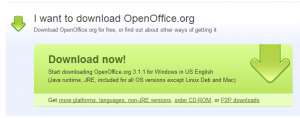
Clicking on this button will bring you to the next page where a File Download window will automatically appear. In this window, click Run:
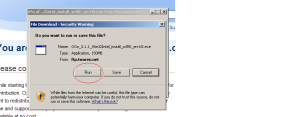
Clicking on Run will start the Install. The install should only take a few minutes:
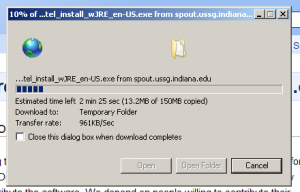
When this install is complete, another window labeled Internet Explorer – Security Warning will pop up. Click Run within this window:
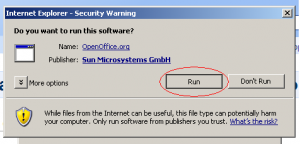
This will bring up an OpenOffice.org 3.1 Installation Preparation window. Click Next at the bottom of the window:
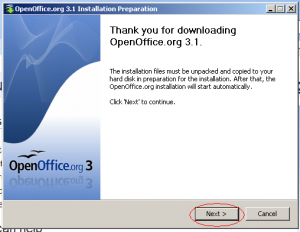
Clicking Next will bring you to a window that asks you to specify where you want to save the file. Click on the Browse… button:
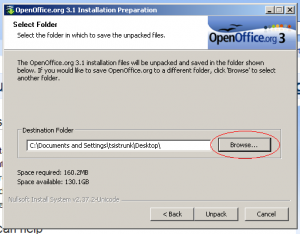
This will bring up a window where you will be able to specify where you want to save the file. Choose the Make New Folder option, and create a folder named OpenOffice.org followed by the current date. Ex.: OpenOffice.org 12-22-09.
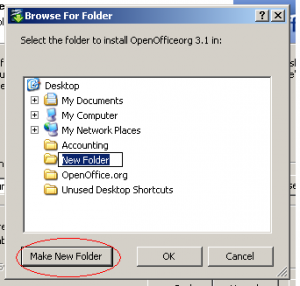
After you have named the Folder, click OK to return to the Installation Preparation window.
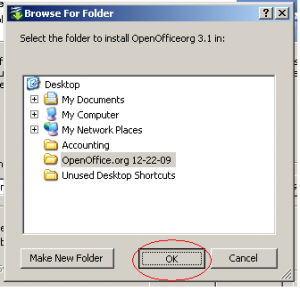
Next, click on the Unpack button in the bottom left corner of the Installation Preparation window:
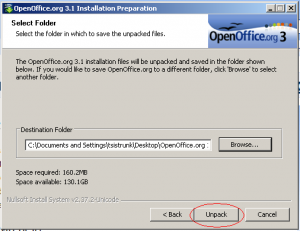
This will run an Unpacking window for a few moments:
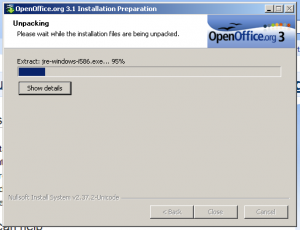
When the Installation is done unpacking, an Installation Wizard window will pop up. Click Next in the bottom right corner of the window:
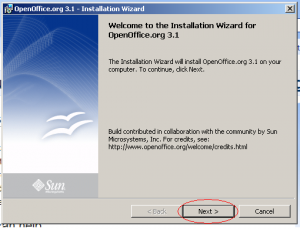
Next, the Installation Wizard will ask for your Customer Information. Leave the User Name and Organization fields the way they are when the window first pops up. Make sure that the application is being installed for Anyone who uses this computer (all users), then click next:
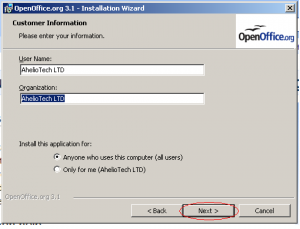
In this window, choose the Complete Setup Type option. Then, click next:
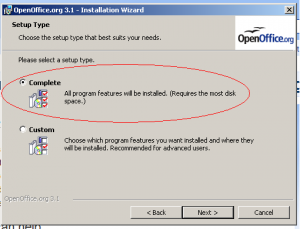
In the next window, make sure to select Create a Start Link on Desktop option. Then, click Install:
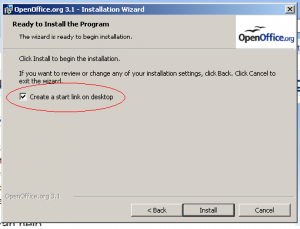
The Installation Wizard will then install OpenOffice.org 3.1 onto your computer. This may take a few minutes:
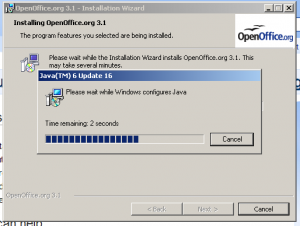
When the Installation Wizard is done installing OpenOffice.org, click Finish:
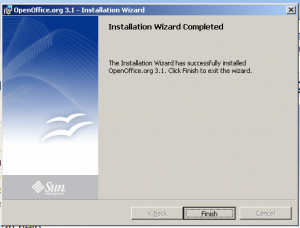
After this is done, go to your desktop and search for the OpenOffice.org 3.1 icon. Double click on the icon to register your copy of OpenOffice.org 3.1:
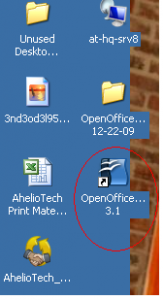
This will bring up a window that will walk you through registering OpenOffice.org on your computer. After this opens up, click next at the bottom of the screen:
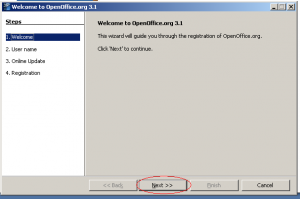
In the next window, provide your First Name, Last Name, and Initials, then click next:
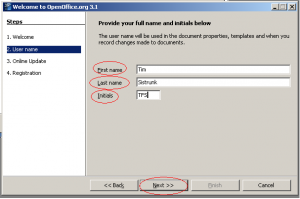
In the next window, make sure the Check for updates automatically option is selected, then click Next:
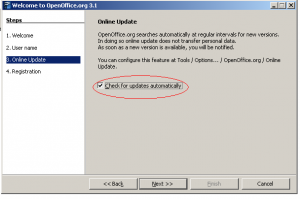
The next page will ask you if you want to Register your copy of OpenOffice.org. Select the option that states ‘I do not want to register’ and click Finish:
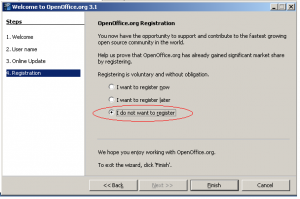
After this is done, the installation process is complete. You now need to open up OpenOffice in order to change some of the settings to make it compatible with Microsoft Office Suite programs such as Word, Excel, and Power Point.
To do this, find the OpenOffice icon on your desk top and double click on it to open. Once it opens, access the Tools drop down menu in the top left corner of the window:
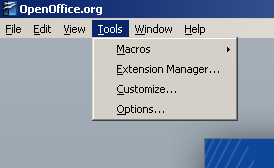
From here, select Options…:
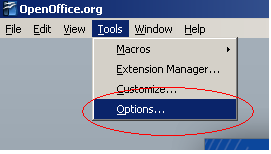
Clicking on Options… will open up an Options window:
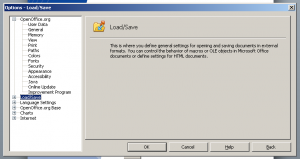
In This window, on the left hand side, is a list of options with + signs next to them. Find the Load/Save option and click on the + sign next to it:
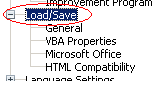
Clicking the + sign will drop down a list of other options. Select the General option. Selecting the General option will change the appearance of the right side of the window. You will need to change some of the settings in this new section of the window:
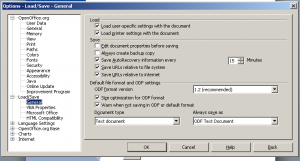
In this window, search for the Document Type drop down menu and select Text Document:
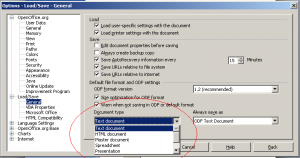
After this is done, go to the drop down menu directly to the right. This drop down menu will let you choose what kind of document you want your text to be saved as. Access the drop down menu and choose the Microsoft Word 97/2000/XP option:
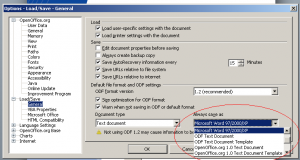
Next, select Spread Sheet in the Document type drop down menu and set it to always save as Microsoft Excel 97/2000/XP:
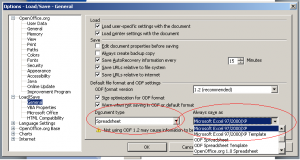
Next, select Presentation from the Document type drop down menu and set it to Always save as Microsoft Power Point 97/2000/XP:
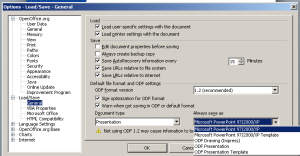
After these settings have been changed, you are finished. Your copy of OpenOffice.org will now save texts, spread sheets, or presentations as a Microsoft Word, Excel, or Power Point document in Windows 97, 2000, or XP.